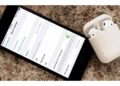Tai nghe Bluetooth đã trở thành món phụ kiện không thể thiếu trong cuộc sống hiện đại nhờ sự tiện lợi và phong cách. Ngoài việc kết nối dễ dàng với smartphone, bạn có biết rằng tai nghe Bluetooth cũng có thể sử dụng mượt mà trên các dòng máy tính với các hệ điều hành phổ biến như Win 7, 8, 10 và 11?
Trong bài viết này, hãy cùng thegioitainghe.com khám phá cách kết nối tai nghe bluetooth với máy tính win 7, từ những bước cơ bản cho đến mẹo xử lý các lỗi thường gặp, để đảm bảo bạn có trải nghiệm âm thanh tốt nhất trên thiết bị của mình.
Hướng Dẫn Kết Nối Tai Nghe Bluetooth Với Máy Tính (Chi Tiết)
Kết nối tai nghe Bluetooth với máy tính không khó, nhưng sẽ có sự khác biệt về thao tác tùy thuộc vào hệ điều hành bạn đang sử dụng (Windows 7, 8, 10, hay 11). Dưới đây là hướng dẫn cụ thể để giúp bạn thực hiện việc này một cách dễ dàng.

Tai nghe Bluetooth có tương thích với máy tính win 7 không?
Tai nghe Bluetooth có thể tương thích với máy tính chạy Windows 7 nếu:
- Máy tính hỗ trợ Bluetooth: Kiểm tra trong Device Manager. Nếu không có Bluetooth, bạn cần dùng USB Bluetooth adapter.
- Driver Bluetooth đầy đủ: Cài đặt driver từ nhà sản xuất máy tính hoặc dongle Bluetooth.
- Tai nghe phù hợp: Đảm bảo tai nghe hỗ trợ chuẩn Bluetooth tương thích (4.0 trở lên).
- Phần mềm hỗ trợ: Sử dụng phần mềm quản lý Bluetooth như Broadcom hoặc Toshiba Bluetooth Stack để tăng hiệu quả.
Nếu đáp ứng đủ các điều kiện, tai nghe sẽ hoạt động tốt trên Windows 7!

Kết Nối Tai Nghe Bluetooth Với Máy Tính Win 7
Hệ điều hành Windows 7 tuy đã cũ nhưng vẫn được nhiều người sử dụng. Để kết nối tai nghe Bluetooth, hãy thực hiện các bước sau:
Các bước kết nối
Kích hoạt Bluetooth trên máy tính:
Nhấn vào Start > Nhập từ khóa Bluetooth vào thanh tìm kiếm > Chọn Change Bluetooth Settings.
Tích chọn các ô ngoại trừ Turn off the Bluetooth adapter, sau đó nhấn Apply và OK. Lúc này, biểu tượng Bluetooth sẽ xuất hiện trên thanh Taskbar, sẵn sàng để sử dụng.
Bật Bluetooth trên tai nghe:
Đảm bảo tai nghe được bật và đặt ở chế độ ghép nối.
Kết nối thiết bị:
Vào Control Panel > Chọn View Devices and Printers > Nhấn Add a Device.
Chờ máy tính tìm kiếm thiết bị, sau đó chọn tên tai nghe và nhấn Next để hoàn tất kết nối.
Tai nghe xịn cần cách sử dụng thông minh! Ghé chuyên mục Kiến Thức Về Tai Nghe để tối ưu hóa trải nghiệm của bạn.
Xử lý lỗi thường gặp
Nếu tai nghe được nhận dạng nhưng không hoạt động, hãy:
Vào Control Panel > View Devices and Printers.
Nhấn chuột phải vào thiết bị có biểu tượng cảnh báo (tam giác vàng) > Chọn Troubleshoot để máy tự động sửa lỗi.

Các lỗi thường gặp khi kết nối tai nghe bluetooth với máy tính win 7
Dưới đây là các lỗi thường gặp khi kết nối tai nghe bluetooth với máy tính win 7 và cách khắc phục:
| Lỗi | Nguyên nhân | Cách khắc phục |
| Không tìm thấy thiết bị Bluetooth | – Tai nghe chưa vào chế độ ghép nối.
– Bluetooth trên máy tính chưa bật hoặc không hoạt động. |
– Đảm bảo tai nghe đã bật và đang trong chế độ ghép nối (pairing mode).
– Kiểm tra và bật Bluetooth trên máy tính. |
| Tai nghe không kết nối được | – Tai nghe đã kết nối với thiết bị khác.
– Máy tính gặp lỗi driver Bluetooth. |
– Ngắt kết nối tai nghe với các thiết bị khác trước khi ghép nối lại.
– Cập nhật hoặc cài lại driver Bluetooth từ trang web của nhà sản xuất. |
| Kết nối được nhưng không có âm thanh | – Tai nghe không được đặt làm thiết bị âm thanh mặc định.
– Volume trên máy tính hoặc tai nghe đang tắt hoặc ở mức quá thấp. |
– Vào cài đặt âm thanh (Sound Settings) và chọn tai nghe làm thiết bị âm thanh mặc định.
– Kiểm tra và tăng âm lượng. |
| Âm thanh bị giật, lag, hoặc mất kết nối | – Khoảng cách giữa máy tính và tai nghe quá xa.
– Có nhiều thiết bị không dây gây nhiễu sóng. – Pin tai nghe yếu. |
– Đảm bảo khoảng cách giữa tai nghe và máy tính trong phạm vi tối đa 10m.
– Giảm thiểu các thiết bị không dây khác gần đó. – Sạc đầy pin cho tai nghe trước khi sử dụng. |
| Bluetooth không hoạt động trên máy tính | – Bluetooth chưa được bật hoặc máy tính không hỗ trợ Bluetooth.
– Driver Bluetooth bị lỗi hoặc chưa cài đặt. |
– Kiểm tra phần cứng Bluetooth có sẵn hay không. Nếu không, cần sử dụng bộ thu Bluetooth (Bluetooth dongle) bên ngoài.
– Cập nhật driver hoặc kiểm tra trạng thái trong Device Manager (Windows) hoặc System Report (macOS). |
| Không ghép nối được sau khi ngắt kết nối trước đó | – Máy tính đã lưu thiết bị Bluetooth nhưng kết nối không tự động. | – Xóa thiết bị khỏi danh sách Bluetooth trong máy tính, sau đó ghép nối lại từ đầu. |
| Tai nghe chỉ kết nối với micro mà không phát âm thanh | – Tai nghe được nhận diện là thiết bị đầu vào (microphone) thay vì đầu ra (tai nghe). | – Kiểm tra trong Sound Settings, đảm bảo chọn đúng chức năng cho tai nghe. |
Nếu gặp lỗi không khắc phục được, bạn có thể kiểm tra hướng dẫn sử dụng của tai nghe hoặc tìm sự hỗ trợ từ nhà sản xuất.
LỜI KẾT
Việc kết nối tai nghe bluetooth với máy tính win 7 giúp bạn tận hưởng âm thanh không dây tiện lợi, mang lại trải nghiệm giải trí và làm việc hiện đại. Tuy nhiên, đôi lúc quá trình này có thể gặp một số lỗi nhỏ. Bằng cách nắm vững các bước cài đặt và xử lý lỗi cơ bản, bạn hoàn toàn có thể khắc phục mọi vấn đề một cách nhanh chóng.
Hy vọng hướng dẫn trên sẽ giúp bạn dễ dàng kết nối và tận hưởng âm nhạc hoặc các cuộc họp trực tuyến một cách liền mạch. Nếu gặp khó khăn, đừng ngần ngại kiểm tra kỹ thiết bị hoặc liên hệ với bộ phận hỗ trợ để được giúp đỡ. Chúc bạn thành công và có những phút giây thư giãn tuyệt vời cùng tai nghe Bluetooth của mình! 🎧✨
Có thể bạn quan tâm: Hướng Dẫn Cách Kết Nối Tai Nghe Bluetooth Với Máy Tính Win 10 Dễ Dàng