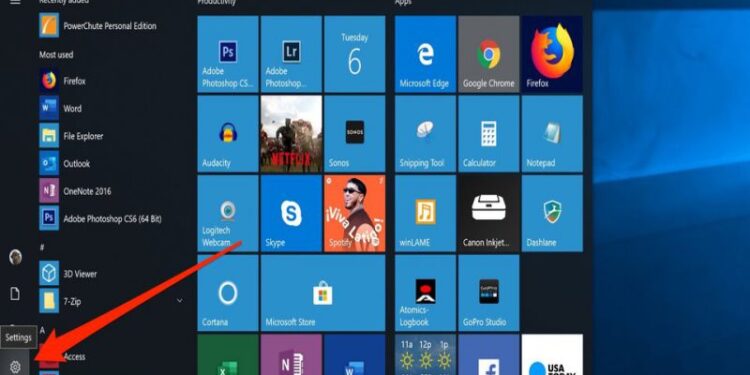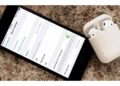Tai nghe Bluetooth đang trở thành một trong những phụ kiện không thể thiếu trong cuộc sống hiện đại, nhờ vào sự nhỏ gọn, tiện dụng và khả năng kết nối không dây tiện lợi. Điều này giúp người dùng dễ dàng tận hưởng âm nhạc, tham gia cuộc gọi hoặc làm việc mà không bị vướng víu bởi những sợi dây cáp phiền phức. Tuy nhiên, không phải ai cũng biết cách kết nối tai nghe Bluetooth với laptop, đặc biệt là các dòng máy Dell sử dụng hệ điều hành Windows. Trong bài viết này, thegioitainghe.com sẽ hướng dẫn bạn cách kết nối tai nghe bluetooth với laptop dell Windows 8, 10 cho đến 11 một cách đơn giản và dễ hiểu nhất.
Cách kết nối tai nghe bluetooth với laptop dell là gì?
Cách kết nối tai nghe bluetooth với laptop dell: là quá trình thiết lập một kết nối không dây giữa laptop Dell và các thiết bị Bluetooth khác, chẳng hạn như tai nghe, loa, điện thoại, chuột, bàn phím, hoặc các phụ kiện khác. Bluetooth là công nghệ truyền tải dữ liệu mà không cần sử dụng dây cáp, giúp bạn dễ dàng kết nối và sử dụng các thiết bị ngoại vi mà không bị vướng víu.

Khi bạn kết nối Bluetooth trên laptop Dell, bạn có thể thực hiện các tác vụ như:
- Truyền tải dữ liệu: Gửi và nhận tệp tin giữa laptop và các thiết bị Bluetooth.
- Kết nối âm thanh: Sử dụng tai nghe Bluetooth hoặc loa Bluetooth để phát nhạc hoặc tham gia cuộc gọi.
- Kết nối thiết bị ngoại vi: Kết nối chuột, bàn phím, hoặc các thiết bị điều khiển khác để dễ dàng làm việc và chơi game.
Các bước kết nối Bluetooth trên laptop Dell có thể thay đổi tùy theo phiên bản hệ điều hành (Windows 8, 10, 11), nhưng về cơ bản, bạn sẽ cần bật Bluetooth trên cả laptop và thiết bị kết nối, sau đó thực hiện ghép đôi (pairing) giữa chúng để thiết lập kết nối.
Hướng dẫn Cách Kết Nối Tai Nghe Bluetooth Với Laptop Dell
Dưới đây là bảng hướng dẫn chi tiết Cách Kết Nối Tai Nghe Bluetooth Với Laptop Dell, tùy theo các phiên bản hệ điều hành Windows:
| Phiên bản Hệ Điều Hành | Bước | Mô Tả |
| Windows 8 | Bước 1: Bật Bluetooth trên Tai Nghe | Giữ nút Bluetooth trên tai nghe trong khoảng 5 giây để kích hoạt chế độ ghép đôi. |
| Bước 2: Mở Thanh Charm | Di chuyển con trỏ chuột xuống góc dưới bên phải màn hình và mở thanh Charm hoặc nhấn Windows + W để mở thanh Charm. | |
| Bước 3: Vào Cài Đặt PC | Nhấn vào “Change PC settings” và chọn “PC and devices”. | |
| Bước 4: Kích Hoạt Bluetooth | Chọn “Bluetooth” trong phần “PC and devices” và chuyển sang chế độ “On”. Máy tính sẽ tự động tìm kiếm các thiết bị Bluetooth xung quanh. | |
| Bước 5: Ghép Đôi Tai Nghe | Khi tên tai nghe xuất hiện, chọn “Pair” và nhấn “Yes” khi mã kết nối hiện ra để hoàn tất kết nối. | |
| Windows 10 | Bước 1: Bật Bluetooth trên Tai Nghe | Bật Bluetooth trên tai nghe để máy tính có thể tìm thấy thiết bị. |
| Bước 2: Mở Action Center | Nhấn Windows + A hoặc nhấn vào biểu tượng Action ở góc dưới bên phải màn hình để mở Action Center. Chọn Bluetooth và chuyển sang chế độ “On”. | |
| Bước 3: Vào Cài Đặt Bluetooth | Nhấn chuột phải vào biểu tượng Bluetooth ở khay hệ thống và chọn “Go to settings”. Máy tính sẽ tìm kiếm các thiết bị Bluetooth gần đó. | |
| Bước 4: Ghép Đôi Tai Nghe | Chọn tên tai nghe Bluetooth và nhấn “Pair”. Nếu mã kết nối xuất hiện, nhấn “Yes” để hoàn tất kết nối. | |
| Windows 11 | Cách 1: Kết Nối Thông Qua Menu Quick Settings | Bước 1: Mở Quick Settings ở góc phải màn hình trên thanh Taskbar. Bước 2: Nhấn vào biểu tượng Bluetooth để bật chế độ này. Nếu không thấy, nhấp vào ký hiệu bút chì và chọn “Add” để thêm Bluetooth. Bước 3: Sau khi bật Bluetooth, chuột phải vào biểu tượng Bluetooth và chọn “Go to Settings”, sau đó chọn tai nghe cần ghép đôi. |
| Cách 2: Kết Nối Thông Qua Hộp Thoại Settings Windows | Bước 1: Mở Settings trong Menu Start hoặc nhấn Windows + I. Bước 2: Chọn “Bluetooth & Devices” và bật Bluetooth. Bước 3: Nhấn “Add Device”, chọn Bluetooth và chọn tai nghe cần ghép đôi. |
Với các bước đơn giản này, bạn sẽ dễ dàng kết nối tai nghe Bluetooth với laptop Dell trên các phiên bản Windows khác nhau.
Lỗi Thường Gặp Khi Kết Nối Tai Nghe Bluetooth
Dù việc kết nối tai nghe Bluetooth với laptop Dell khá đơn giản, đôi khi bạn cũng có thể gặp phải một số lỗi không mong muốn. Dưới đây là một số cách khắc phục đơn giản:
- Kiểm tra lại kết nối Bluetooth: Đảm bảo rằng Bluetooth trên cả laptop và tai nghe đều đã được bật.
- Khởi động lại thiết bị: Đôi khi, việc khởi động lại máy tính hoặc tai nghe có thể giúp giải quyết vấn đề kết nối.
- Xóa kết nối cũ: Nếu thiết bị đã từng được kết nối với một tai nghe khác, hãy thử xóa kết nối cũ và thực hiện lại quá trình ghép đôi.
Tai nghe xịn cần cách sử dụng thông minh! Ghé chuyên mục Kiến Thức Về Tai Nghe để tối ưu hóa trải nghiệm của bạn.

Mẹo cách kết nối tai nghe bluetooth với laptop dell
Dưới đây là một số mẹo giúp kết nối tai nghe Bluetooth với laptop Dell nhanh chóng và hiệu quả:
- Kiểm tra tính tương thích: Đảm bảo tai nghe và laptop đều hỗ trợ Bluetooth và tương thích với hệ điều hành của bạn.
- Bật Bluetooth trước khi kết nối: Đảm bảo Bluetooth trên cả tai nghe và laptop đều được bật trước khi ghép đôi.
- Đảm bảo khoảng cách kết nối hợp lý: Đặt tai nghe và laptop gần nhau để đảm bảo tín hiệu ổn định.
- Khởi động lại Bluetooth: Nếu gặp sự cố, hãy thử tắt và bật lại Bluetooth trên cả hai thiết bị.
- Cập nhật driver Bluetooth: Đảm bảo driver Bluetooth trên laptop luôn được cập nhật.
- Dùng Troubleshooter: Sử dụng công cụ “Troubleshooter” trong Windows để tự động sửa lỗi kết nối.
- Ngắt kết nối với thiết bị khác: Đảm bảo tai nghe không đang kết nối với thiết bị khác khi kết nối với laptop.
Lời Kết
Với những hướng dẫn chi tiết trên, việc kết nối tai nghe Bluetooth với laptop Dell sử dụng các phiên bản Windows 8, 10, và 11 sẽ trở nên cực kỳ dễ dàng và nhanh chóng. Hy vọng bài viết này sẽ hướng dẫn bạn Cách Kết Nối Tai Nghe Bluetooth Với Laptop Dell giúp bạn tận dụng tối đa các tính năng của chiếc tai nghe Bluetooth, mang lại trải nghiệm âm thanh tuyệt vời và tiện lợi cho công việc cũng như giải trí. Nếu gặp phải bất kỳ khó khăn nào trong quá trình kết nối, đừng ngần ngại tham khảo lại các bước trên hoặc thử các biện pháp khắc phục để đảm bảo kết nối thành công!
Có thể bạn quan tâm: